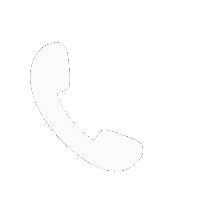Air Canada Manage My Booking
Personal Details Edit,Correction, Change & Modification – Name, Date Of Birth Air Canada
 Here ‘s a general guideline on how to correct a name on an Air Canada booking:
Here ‘s a general guideline on how to correct a name on an Air Canada booking:
- Visit the Air Canada Website: Start by visiting the Air Canada website at www.aircanada.com.
- Log In to Your Account: Log in to your Air Canada account if you booked your flight online and have an account. If you didn ‘t create an account when you booked your flight, you may need to create one.
- Access Your Booking: Once you ‘re logged in, navigate to the “Manage Booking” or “My Trips” section. You will typically find this option on the homepage or in the top menu.
- Locate Your Reservation: Enter your booking reference or ticket number and the passenger ‘s last name to locate your reservation.
- Select the Passenger: After accessing your booking, look for an option to edit or correct passenger details.
- Correct the Name: Follow the prompts to correct the passenger ‘s name. Be sure to input the correct name exactly as it appears on their government-issued ID or passport.
- Review and Confirm: Review the changes to ensure accuracy and confirm the correction.
- Pay for Name Change (if applicable): Depending on the fare type and ticket conditions, you may be required to pay a fee for a name correction. Be prepared to provide payment information if necessary.
- Receive Confirmation: Once you ‘ve completed the process, you should receive a confirmation email with the updated name. Be sure to check your email for this confirmation.
Reschedule Flight Date Or Route Air Canada
 To reschedule a flight with Air Canada using the “Manage Booking” feature, you can follow these general steps. Please keep in mind that the process may vary slightly depending on your specific booking and the airline ‘s policies.
To reschedule a flight with Air Canada using the “Manage Booking” feature, you can follow these general steps. Please keep in mind that the process may vary slightly depending on your specific booking and the airline ‘s policies.
- Visit the Air Canada Website: Start by visiting the Air Canada website at www.aircanada.com.
- Log In to Your Account: Log in to your Air Canada account if you have one. If you didn ‘t create an account when you booked your flight, you may need to create one.
- Access Your Booking: In the navigation menu, look for the “Manage Booking” or “My Trips” section. Click on it to access your reservation.
- Locate Your Reservation: Enter your booking reference or ticket number and the passenger ‘s last name to find your reservation.
- Select the Flight to Reschedule: Once you ‘ve accessed your booking, look for options to modify or change your flight. Depending on Air Canada ‘s website layout, this option might be labeled “Change Flight” or something similar.
- Choose New Travel Dates and Times: Select the new travel dates and times that work for you. Ensure they are within the airline ‘s policy for rescheduling.
- Review and Confirm: Carefully review the changes you ‘ve made, including the new flight details, any applicable fees, and fare differences. Make sure everything is correct.
- Pay for Changes (if applicable): If there are any fees or fare differences associated with the rescheduled flight, you may need to provide payment information to complete the transaction.
- Receive Confirmation: After successfully rescheduling your flight, you should receive a confirmation email with the updated flight details. Be sure to check your email for this confirmation.
- Check Updated Itinerary: Log back into your Air Canada account and check your updated itinerary to ensure that everything is in order.
Advance Seat Selection Air Canada
 Air Canada typically allows passengers to select seats for their flights via the “Manage Booking” feature on their website. Here ‘s a step-by-step guide on how to select seats for your Air Canada flight:
Air Canada typically allows passengers to select seats for their flights via the “Manage Booking” feature on their website. Here ‘s a step-by-step guide on how to select seats for your Air Canada flight:
- Visit the Air Canada Website: Start by going to the Air Canada website at www.aircanada.com.
- Log In to Your Account: Log in to your Air Canada account if you have one. If you didn ‘t create an account when you booked your flight, you may need to create one. You can usually find the “Log In” or “Sign In” option in the upper right corner of the website.
- Access Your Booking: In the navigation menu, look for the “Manage Booking” or “My Trips” section. Click on it to access your reservation.
- Locate Your Reservation: Enter your booking reference or ticket number and the passenger ‘s last name to find your reservation.
- Select the Flight for Seat Selection: Once you ‘ve accessed your booking, look for an option to select seats. It might be labeled as “Choose Seats,” “Select Seats,” or something similar.
- View Seat Map: You should be presented with a seat map for your flight. This map will show available seats, typically with different colors or symbols to indicate seat types (e.g., standard, premium, exit row).
- Choose Your Seats: Click on the seats you want to select. As you click on a seat, it should be highlighted, and you ‘ll be given the option to confirm your selection. If you ‘re traveling with others, you can often select seats together if they are available.
- Confirm and Pay (if applicable): If there are any fees associated with seat selection, you may need to provide payment information to complete the transaction. Some airlines charge for seat selection, especially for premium seats or extra-legroom seats.
- Receive Confirmation: After successfully selecting your seats, you should receive a confirmation email with your seat assignments. Make sure to check your email for this confirmation.
- Check Updated Itinerary: Log back into your Air Canada account and check your updated itinerary to ensure that your selected seats are reflected correctly.
Cancel Booking Air Canada
 To cancel a booking with Air Canada using the “Manage Booking” feature on their website, you can follow these general steps.. Here ‘s how you can typically cancel your Air Canada booking online:
To cancel a booking with Air Canada using the “Manage Booking” feature on their website, you can follow these general steps.. Here ‘s how you can typically cancel your Air Canada booking online:
- Visit the Air Canada Website: Start by visiting the Air Canada website at www.aircanada.com.
- Log In to Your Account: Log in to your Air Canada account if you have one. If you didn ‘t create an account when you booked your flight, you may need to create one. You can usually find the “Log In” or “Sign In” option in the upper right corner of the website.
- Access Your Booking: In the navigation menu, look for the “Manage Booking” or “My Trips” section. Click on it to access your reservation.
- Locate Your Reservation: Enter your booking reference or ticket number and the passenger ‘s last name to find your reservation.
- Select the Flight to Cancel: Once you ‘ve accessed your booking, look for an option to cancel your flight. It might be labeled as “Cancel Flight” or something similar.
- Review Cancellation Terms: Before proceeding, carefully review the cancellation terms and conditions. Pay attention to any cancellation fees or penalties that may apply. These fees can vary depending on factors like the fare type and how close to the departure date you are.
- Confirm Cancellation: If you agree with the terms and conditions, proceed to confirm the cancellation. You may be asked to provide a reason for the cancellation.
- Receive Cancellation Confirmation: After successfully canceling your flight, you should receive a confirmation email. This email will typically include details about any refunds or credits that may apply based on the fare conditions.
- Check Updated Itinerary: Log back into your Air Canada account and check your updated itinerary to ensure that the canceled flight is no longer part of your travel plans.
Get Refund From Air Canada
 Getting a refund from Air Canada can vary depending on the type of ticket you purchased, the reason for the refund, and the airline's policies. Here are the general steps to request a refund from Air Canada:
Getting a refund from Air Canada can vary depending on the type of ticket you purchased, the reason for the refund, and the airline's policies. Here are the general steps to request a refund from Air Canada:
- Check Your Ticket Type: Determine if your ticket is refundable or non-refundable. Non-refundable tickets are typically cheaper but cannot be refunded. If you have a refundable ticket, you are eligible for a refund according to Air Canada's policies.
- Reason for Refund: Ensure you have a valid reason for requesting a refund. Common reasons include flight cancellations by the airline, schedule changes, medical emergencies, or death in the family. Make sure you have documentation to support your claim.
-
Contact Air Canada Customer Service:
- Online: Visit Air Canada's official website and log in to your booking account. Look for the option to request a refund online if your ticket is eligible.
- Phone: Call Air Canada's customer service number, which you can find on their website. Explain your situation to the representative and follow their instructions.
- Provide Documentation: Be prepared to provide any necessary documentation to support your refund request. This could include medical certificates, death certificates, proof of a canceled flight, or other relevant documents.
- Follow Up: If your request is not processed promptly, consider following up with Air Canada to inquire about the status of your refund.
- Be Patient: Refunds can take time to process, especially during busy periods or when there are a high number of refund requests. Be patient and keep communication lines open with Air Canada.
- Check Your Payment Method: If your refund is approved, it will typically be credited back to the original payment method used to purchase the ticket. It may take several business days for the refund to appear on your statement, depending on your bank or credit card company.
- Review Air Canada's Policy: Familiarize yourself with Air Canada's refund policy on their website to understand the specific conditions under which refunds are granted.
Get Travel Insurance Air Canada
 Travel insurance is usually purchased separately from your flight booking, either through a travel insurance provider or during the initial booking process on the airline ‘s website.
Here ‘s how you can typically purchase travel insurance for your Air Canada flight:
Travel insurance is usually purchased separately from your flight booking, either through a travel insurance provider or during the initial booking process on the airline ‘s website.
Here ‘s how you can typically purchase travel insurance for your Air Canada flight:
- During the Booking Process: When you initially book your flight on the Air Canada website, you may have the option to add travel insurance as an extra service during the booking process. Look for a checkbox or option that asks if you want to add travel insurance, and follow the prompts to select and purchase the coverage.
- Through a Travel Insurance Provider: Alternatively, you can purchase travel insurance independently from a travel insurance provider. Many insurance companies and online travel agencies offer travel insurance policies that can cover various aspects of your trip, including trip cancellation, trip interruption, medical emergencies, and more. You can research different insurance providers, compare policies, and purchase the coverage that best suits your needs. Make sure to select a policy that provides the coverage you require for your trip.
- Before Your Departure Date: It ‘s essential to purchase travel insurance well in advance of your departure date to ensure you have coverage for unexpected events. Some insurance providers may offer policies up to the day before your trip, while others may require you to purchase coverage earlier.
- Review and Understand the Policy: Before purchasing travel insurance, carefully review the policy terms, coverage limits, and any exclusions or conditions. Ensure that the policy provides the specific coverage you need for your trip.
- Keep Documentation: After purchasing travel insurance, keep all relevant documentation, including policy details, contact information for the insurance provider, and any receipts or confirmation emails.
Web Check-in With Manage Booking Air Canada
 you can typically check in for your Air Canada flight via the “Manage Booking” feature on the Air Canada website. Here ‘s how you can do it:
you can typically check in for your Air Canada flight via the “Manage Booking” feature on the Air Canada website. Here ‘s how you can do it:
-
Visit the Air Canada Website: Start by visiting the Air Canada website at www.aircanada.com.
-
Log In to Your Account: Log in to your Air Canada account if you have one. If you didn ‘t create an account when you booked your flight, you may need to create one. You can usually find the “Log In” or “Sign In” option in the upper right corner of the website.
-
Access Your Booking: In the navigation menu, look for the “Manage Booking” or “My Trips” section. Click on it to access your reservation.
-
Locate Your Reservation: Enter your booking reference or ticket number and the passenger ‘s last name to find your reservation.
-
Check-In for Your Flight: Once you ‘ve accessed your booking, look for the option to check in for your flight. This option is typically labeled as “Check-In,” “Online Check-In,” or something similar.
-
Follow the Check-In Process: Click on the check-in option and follow the prompts to complete the check-in process. You may need to confirm your flight details, provide passport information (if applicable), and select your seats if you haven ‘t already done so.
-
Receive Boarding Pass: After completing the check-in process, you will usually receive a digital boarding pass that you can either print or save to your mobile device. Make sure to have this boarding pass readily available for your flight.
-
Check Baggage (if needed): If you have checked baggage, you can typically drop it off at the airport ‘s designated baggage drop counter. Be sure to arrive at the airport with enough time before your flight departure to complete this process.
Please note that the ability to check in online is usually available within a specific timeframe before your flight ‘s departure time. This window can vary depending on the airline and the specific flight, but it ‘s generally available within 24 hours to a few hours before the scheduled departure time.
Add Extra Luggage Or Excess Baggage Add-ons Allowance Air Canada
 you can typically add baggage to your Air Canada booking via the “Manage Booking” feature on their website. Here ‘s how you can do it:
you can typically add baggage to your Air Canada booking via the “Manage Booking” feature on their website. Here ‘s how you can do it:
-
Visit the Air Canada Website: Start by visiting the Air Canada website at www.aircanada.com.
-
Log In to Your Account: Log in to your Air Canada account if you have one. If you didn ‘t create an account when you booked your flight, you may need to create one. You can usually find the “Log In” or “Sign In” option in the upper right corner of the website.
-
Access Your Booking: In the navigation menu, look for the “Manage Booking” or “My Trips” section. Click on it to access your reservation.
-
Locate Your Reservation: Enter your booking reference or ticket number and the passenger ‘s last name to find your reservation.
-
Find the Baggage Option: Once you ‘ve accessed your booking, look for an option related to baggage or additional services. It might be labeled as “Add Baggage” or something similar.
-
Select the Baggage Allowance: Choose the type and amount of baggage you want to add to your booking. Air Canada typically offers different baggage options, such as checked baggage, carry-on baggage, and additional pieces of luggage. Be sure to select the appropriate option for your needs.
-
Review and Confirm: Review the baggage selection, including any fees associated with it. Confirm your choice, and you may be asked to provide payment information if there are additional charges.
-
Receive Confirmation: After successfully adding baggage to your booking, you should receive a confirmation email with the updated details. Make sure to check your email for this confirmation.
-
Check Updated Itinerary: Log back into your Air Canada account and check your updated itinerary to ensure that the added baggage is reflected correctly.
Please note that the cost of adding baggage can vary based on factors like your fare type, destination, and the specific baggage options you choose. It ‘s advisable to review Air Canada ‘s baggage policy and fees on their website or contact their customer service for the most up-to-date information, as policies and fees may have changed since my last update.
Add Child , Pet Or Extra Passenger Air Canada
 Here ‘s what you can do:
Here ‘s what you can do:
-
Contact Air Canada Customer Service: If you need to add a passenger to your existing booking, it ‘s usually best to contact Air Canada ‘s customer service directly. They will be able to assist you with this process and make the necessary adjustments to your reservation. You can reach Air Canada ‘s customer service through their official website or by phone.
-
Provide Booking Information: When you contact customer service, have all the booking details readily available, including the booking reference or ticket number, the passenger ‘s name, and any specific flight information you want to modify.
-
Explain Your Request: Clearly explain your request to the customer service representative. Let them know that you want to add a passenger to your existing booking and provide all relevant information about the new passenger, such as their name, date of birth, and any special requests or requirements.
-
Confirm Details and Payment: The customer service representative will review the details with you, including any additional charges that may apply for adding the new passenger. Be prepared to provide payment information if there are extra fees associated with the change.
-
Receive Confirmation: After successfully adding the new passenger to your booking, you should receive a confirmation email with the updated details. Make sure to check your email for this confirmation.
Please note that adding a passenger to an existing booking may be subject to availability and fare conditions. Additionally, there may be fees associated with making this change, especially if the fare class or ticket type has changed.
Book A Special Meal Air Canada
 Here ‘s how you can typically order a special meal via the “Manage Booking” feature on the Air Canada website:
Here ‘s how you can typically order a special meal via the “Manage Booking” feature on the Air Canada website:
-
Visit the Air Canada Website: Start by visiting the Air Canada website at www.aircanada.com.
-
Log In to Your Account: Log in to your Air Canada account if you have one. If you didn ‘t create an account when you booked your flight, you may need to create one. Look for the “Log In” or “Sign In” option in the upper right corner of the website.
-
Access Your Booking: In the navigation menu, find the “Manage Booking” or “My Trips” section. Click on it to access your reservation.
-
Locate Your Reservation: Enter your booking reference or ticket number and the passenger ‘s last name to find your reservation.
-
Find the Meal Option: Once you ‘ve accessed your booking, look for an option related to meals or special meal requests. It might be labeled as “Order Special Meals” or something similar.
-
Select the Meal Type: Choose the type of special meal you want to order. Air Canada typically offers a variety of meal options to accommodate dietary restrictions and preferences, such as vegetarian, vegan, gluten-free, kosher, halal, and more.
-
Confirm Your Selection: Follow the prompts to confirm your meal selection. Review your choice to ensure it matches your dietary requirements.
-
Receive Confirmation: After successfully ordering your special meal, you should receive a confirmation email with the details of your meal request.
-
Check Meal Selection: Log back into your Air Canada account and check your updated itinerary to ensure that your meal selection is reflected correctly.
Please note that the availability of special meals may vary depending on the route, class of service, and other factors. It ‘s advisable to make your meal request as early as possible, preferably at the time of booking or at least 24 to 48 hours before your flight ‘s departure.
Upgrade Your Seat Air Canada
 Air Canada typically allows passengers to request seat upgrades through the “Manage Booking” feature on their website or by contacting their customer service. Here ‘s how you can typically request a seat upgrade via the “Manage Booking” feature:
Air Canada typically allows passengers to request seat upgrades through the “Manage Booking” feature on their website or by contacting their customer service. Here ‘s how you can typically request a seat upgrade via the “Manage Booking” feature:
-
Visit the Air Canada Website: Start by visiting the Air Canada website at www.aircanada.com.
-
Log In to Your Account: Log in to your Air Canada account if you have one. If you didn ‘t create an account when you booked your flight, you may need to create one. You can usually find the “Log In” or “Sign In” option in the upper right corner of the website.
-
Access Your Booking: In the navigation menu, look for the “Manage Booking” or “My Trips” section. Click on it to access your reservation.
-
Locate Your Reservation: Enter your booking reference or ticket number and the passenger ‘s last name to find your reservation.
-
Find the Upgrade Option: Once you ‘ve accessed your booking, look for an option related to seat upgrades or cabin class changes. It might be labeled as “Upgrade Seats” or something similar.
-
Select the Upgrade: Choose the type of seat upgrade you want to request. Air Canada typically offers various upgrade options, including upgrading from Economy to Premium Economy or from Premium Economy to Business Class.
-
Review and Confirm: Follow the prompts to review and confirm your seat upgrade request. Pay attention to any additional charges or fees associated with the upgrade.
-
Receive Upgrade Confirmation: After successfully requesting the seat upgrade, you should receive a confirmation email. This email will typically provide details about your upgraded seat, including your new seat assignment.
-
Check Updated Itinerary: Log back into your Air Canada account and check your updated itinerary to ensure that your seat upgrade is reflected correctly.
Please note that seat upgrades are subject to availability, and the cost of upgrading can vary depending on factors like your fare type, the route, and the class of service you are upgrading to. Additionally, the ability to request seat upgrades may be limited based on the fare class you originally booked.
Check Flight Status, Request Itinerary Receipt Air Canada
 Here ‘s how you can usually request and obtain an itinerary receipt:
Here ‘s how you can usually request and obtain an itinerary receipt:
-
Visit the Air Canada Website: Start by visiting the Air Canada website at www.aircanada.com.
-
Log In to Your Account: Log in to your Air Canada account if you have one. If you didn ‘t create an account when you booked your flight, you may need to create one. You can usually find the “Log In” or “Sign In” option in the upper right corner of the website.
-
Access Your Booking: In the navigation menu, look for the “Manage Booking” or “My Trips” section. Click on it to access your reservation.
-
Locate Your Reservation: Enter your booking reference or ticket number and the passenger ‘s last name to find your reservation.
-
Request an Itinerary Receipt: Once you ‘ve accessed your booking, look for an option to request or view your itinerary receipt. It might be labeled as “View Itinerary,” “Booking Receipt,” or something similar.
-
Generate the Itinerary Receipt: Follow the prompts to generate and view your itinerary receipt. The receipt will typically include essential details such as your flight itinerary, ticket number, booking reference, and passenger information.
-
Save or Print the Receipt: After viewing the itinerary receipt, you can typically save it as a PDF or print a physical copy for your records. Be sure to keep the receipt handy, as you may need it for various purposes, such as check-in, immigration, or expense reporting.
-
Receive Confirmation Email (Optional): In some cases, after requesting the itinerary receipt, you may receive a confirmation email containing a link to access the receipt. This email serves as an additional copy of your receipt and can be helpful for reference.
If you encounter any difficulties or have specific questions about requesting an itinerary receipt for your Air Canada booking, you can also contact Air Canada ‘s customer service for assistance. They can provide you with guidance on how to obtain your itinerary receipt and address any concerns you may have.
Questions And Answers Manage Booking For Air Canada
What Are The Guidelines For Managing Bookings With Air Canada?
Managing your bookings with Air Canada typically involves a range of actions such as making changes to your reservation, adding services, or accessing important travel information. While the specific procedures and options may change over time,
Is It Possible To Cancel A Flight With Air Canada?
Yes, it is possible to cancel a flight with Air Canada. The cancellation policy will depend on the fare type you purchased. 24 hours refundability: If you cancel your booking within 24 hours of purchase, you will receive a full refund. Non-refundable fares: If you have a non-refundable ticket type (Standard, Flex, or Comfort), you will be required to pay a $200 cancellation fee.
What Is The Process For Canceling A Air Canada Flight Online?
To cancel an Air Canada flight online, you can follow these steps: Go to the Air Canada website and sign in to your account. Click on the “My Bookings” tab. Select the flight you want to cancel. Click on the “Cancel Flight” button. Enter your booking reference number and last name. Click on the “Cancel Flight” button again to confirm.
What Are The Conditions For Excess Baggage On Air Canada?
Air Canada’s checked baggage allowance depends on your fare type and the travel region. You can check up to two bags for free on most economy fares. The weight and size limits for checked baggage are as follows: Weight: 23 kg (50 lb) per bag Size: 158 cm (62 in) linear dimensions (length + width + height) If your checked baggage exceeds the weight or size limits, you will be charged an excess baggage fee. The fee is based on the weight and destination of your baggage.
When Can I Purchase Extra Weight Allowance On Air Canada?
You can purchase extra weight allowance for your checked baggage on Air Canada at the following times: When you book your flight: You can purchase extra weight allowance when you book your flight online, by phone, or at an Air Canada airport ticket counter. Up to 24 hours before your flight: You can also purchase extra weight allowance up to 24 hours before your flight online or by phone. At the airport: You can purchase extra weight allowance at the airport at the check-in counter
How Can I Buy Additional Baggage Allowance When Booking With Air Canada?
the cost of additional baggage can vary based on factors like your route, the class of service, the number of additional bags, and the weight of the bags. The fees for additional baggage can add up, so it’s essential to check and compare the costs before finalizing your purchase.
Is It Feasible To Handle Seat Selection For Air Canada Flights?
Yes, it is feasible to handle seat selection for Air Canada flights. Air Canada offers a variety of ways for passengers to select their seats, including: Online: Passengers can select their seats when they book their flight online or through the Air Canada app. At the airport: Passengers can select their seats at the airport at the check-in counter or at the self-service check-in kiosk. By phone: Passengers can call Air Canada Reservations and select their seats over the phone.
How Do I Utilize The Air Canada Manage Booking Tool For Making Flight Changes?
You can utilize the Air Canada Manage Booking tool to make flight changes by following these steps: Go to the Air Canada website and sign in to your account. Click on the “My Bookings” tab. Select the flight you want to change. Click on the “Manage Booking” button. Make the desired changes to your flight, such as the date, time, or destination. Click on the “Save Changes” button.
Is Upgrading The Cabin Class Of Air Canada Flights An Option?
Yes, upgrading the cabin class of Air Canada flights is an option. There are a few ways to do this: Pay for an upgrade: You can pay for an upgrade to a higher cabin class, such as business class or first class. The cost of an upgrade will vary depending on the flight, the cabin class you are upgrading to, and the time of booking. Use Aeroplan Miles: If you are a member of the Air Canada Aeroplan loyalty program, you can use your miles to upgrade your flight. The number of miles required for an upgrade will vary depending on the flight, the cabin class you are upgrading to, and the time of booking. Win an upgrade: Air Canada sometimes offers upgrades as prizes in contests or sweepstakes. Become a status member: Air Canada has a loyalty program called Aeroplan. If you reach certain status levels, you may be eligible for complimentary upgrades.
Why Can’t I Login To Air Canada Manage My Booking?
There could be a few reasons why you are unable to login to Air Canada Manage My Booking. Here are a few things to check: Make sure you are using the correct login credentials. Check your email confirmation for your booking reference number and password. Make sure you are using the correct website. The Air Canada Manage My Booking website is https://www.aircanada.com/ca/en/aco/home/book/manage-bookings.html. Make sure you are using a supported browser. Air Canada Manage My Booking supports the following browsers: Chrome, Firefox, Edge, and Safari. Make sure you are not using a VPN or proxy server. Air Canada Manage My Booking may block these services. Try clearing your browser’s cache and cookies. This can sometimes fix login issues. If you are still having trouble, contact Air Canada Reservations for assistance.