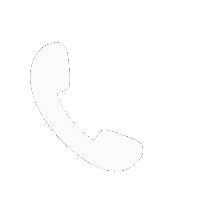Spirit Airlines Manage My Booking
Personal Details Edit,Correction, Change & Modification – Name, Date Of Birth Spirit Airlines
 Spirit Airlines allowed name corrections through their Manage Booking system, but policies and procedures may have changed since then. To correct a name on your Spirit Airlines booking, follow these general steps:
Spirit Airlines allowed name corrections through their Manage Booking system, but policies and procedures may have changed since then. To correct a name on your Spirit Airlines booking, follow these general steps:
- Visit the Spirit Airlines website: Go to the Spirit Airlines website and navigate to the “Manage Booking” or “My Trips” section.
- Access your reservation: Enter your booking confirmation code (also known as a PNR or reservation code) and your last name to access your reservation.
- Review your booking: Once you have accessed your reservation, review the details to ensure that the name correction is necessary and that all other information is accurate.
- Contact customer support: If the name correction option is available online, you will likely see it in the Manage Booking portal. Follow the prompts to correct the name. If the option is not available online or if you encounter any issues, contact Spirit Airlines customer support for assistance.
- Provide necessary documentation: In most cases, airlines require documentation to support a name correction. Be prepared to provide valid identification, such as a passport or driver ‘s license, to verify your identity and the correct name.
- Pay any applicable fees: There may be fees associated with name corrections, depending on the airline ‘s policies and the type of ticket you purchased. Be prepared to pay any fees that apply.
- Confirm the correction: After completing the name correction process, review your reservation to ensure that the name has been updated correctly.
Reschedule Flight Date Or Route Spirit Airlines
 Here are the general steps for rescheduling a Spirit Airlines flight through the Manage Booking portal:
Here are the general steps for rescheduling a Spirit Airlines flight through the Manage Booking portal:
- Visit the Spirit Airlines website: Go to the Spirit Airlines website.
- Access your reservation: Navigate to the “Manage Booking” or “My Trips” section and enter your booking confirmation code (also known as a PNR or reservation code) along with your last name to access your reservation.
- Review your booking: Once you ‘ve accessed your reservation, review the details to ensure that you want to reschedule your flight and that you are eligible to do so.
- Select the flight you want to change: Choose the specific flight you wish to reschedule.
- Check for availability: After selecting the flight, you will typically see options for changing the date or time of your flight. Check the available dates and times to find a suitable alternative.
- Follow the prompts: Follow the prompts on the screen to make the necessary changes to your flight. This may include selecting a new flight, confirming the changes, and paying any fare differences or change fees, if applicable.
- Review and confirm: Before finalizing the changes, review all the details to ensure they are correct. Double-check the new flight details, fees, and any other information.
- Complete the transaction: If you ‘re satisfied with the changes, complete the transaction to reschedule your flight.
- Receive confirmation: Once you ‘ve successfully rescheduled your flight, you should receive a new confirmation email with the updated flight details.
Advance Seat Selection Spirit Airlines
 Here are the general steps for selecting seats via the Manage Booking portal:
Here are the general steps for selecting seats via the Manage Booking portal:
- Visit the Spirit Airlines website: Go to the Spirit Airlines website.
- Access your reservation: Navigate to the “Manage Booking” or “My Trips” section, and enter your booking confirmation code (PNR or reservation code) along with your last name to access your reservation.
- Review your booking: Once you ‘ve accessed your reservation, review the details to ensure that you want to select or change your seat and that you are eligible to do so.
- Select the flight: Choose the specific flight for which you want to select or change your seat.
- Choose your seat: You will typically see a seat map displaying available seats on the aircraft. You can select your preferred seat from the available options. Some seats may have an additional fee, while others may be complimentary.
- Confirm your selection: After selecting your seat, confirm your choice to save it to your reservation. If there are any fees associated with the seat selection, you will be prompted to pay them during this step.
- Review and finalize: Review the details of your seat selection, including any fees, and finalize the transaction.
- Receive confirmation: Once you ‘ve successfully selected or changed your seat, you should receive a confirmation email with the updated seat information.
Cancel Booking Spirit Airlines
 Here are the general steps for canceling a booking via the Manage Booking portal:
Here are the general steps for canceling a booking via the Manage Booking portal:
- Visit the Spirit Airlines website: Go to the Spirit Airlines website.
- Access your reservation: Navigate to the “Manage Booking” or “My Trips” section, and enter your booking confirmation code (PNR or reservation code) along with your last name to access your reservation.
- Review your booking: Once you ‘ve accessed your reservation, review the details to ensure that you want to cancel the booking and that you are eligible to do so.
- Cancel the booking: Look for an option to cancel the booking or reservation. This option is typically located within the Manage Booking portal.
- Follow the prompts: Follow the prompts on the screen to confirm the cancellation. You may be asked to provide a reason for canceling your reservation.
- Review cancellation policy: Review the cancellation policy to understand any fees or penalties associated with canceling your booking. Spirit Airlines, like many airlines, may charge a cancellation fee or provide a credit for future travel, depending on the fare type and how far in advance you cancel.
- Confirm the cancellation: Once you are satisfied with the cancellation details and any associated fees, confirm the cancellation.
- Receive confirmation: After successfully canceling your booking, you should receive a confirmation email indicating that your reservation has been canceled.
Get Refund From Spirit Airlines
 To apply for a refund via the Manage Booking portal, follow these general steps:
To apply for a refund via the Manage Booking portal, follow these general steps:
- Visit the Spirit Airlines website: Go to the Spirit Airlines website.
- Access your reservation: Navigate to the “Manage Booking” or “My Trips” section, and enter your booking confirmation code (PNR or reservation code) along with your last name to access your reservation.
- Review your booking: Once you ‘ve accessed your reservation, review the details to ensure that you are eligible for a refund based on the fare type and the reason for your refund request.
- Apply for a refund: Look for an option to request a refund within the Manage Booking portal. This option is typically available for eligible bookings.
- Follow the prompts: Follow the prompts on the screen to initiate the refund request. You may be asked to provide a reason for the refund and other necessary information.
- Review refund policy: Review the refund policy to understand the terms and conditions associated with your specific fare type. Spirit Airlines may have different refund policies for different fare classes, and some fares may be non-refundable.
- Submit the refund request: After completing the refund request process, submit your request for review.
- Wait for confirmation: Spirit Airlines will review your refund request, and you will receive confirmation of the status of your refund request via email or other communication methods provided during the process.
Get Travel Insurance Spirit Airlines
 To check if you can purchase travel insurance for your existing reservation through the Manage Booking portal, follow these general steps:
To check if you can purchase travel insurance for your existing reservation through the Manage Booking portal, follow these general steps:
- Visit the Spirit Airlines website: Go to the Spirit Airlines website.
- Access your reservation: Navigate to the “Manage Booking” or “My Trips” section, and enter your booking confirmation code (PNR or reservation code) along with your last name to access your reservation.
- Check for travel insurance options: Look for an option within the Manage Booking portal that allows you to purchase travel insurance for your existing reservation. If such an option is available, it should be displayed during the booking management process.
- Review and select a travel insurance plan: If you find travel insurance options, review the available plans and select the one that best suits your needs.
- Provide required information: You may need to provide additional information about your travel plans and passengers to purchase the insurance.
- Complete the transaction: Follow the prompts to complete the purchase of the travel insurance.
Web Check-in With Manage Booking Spirit Airlines
 Here are the general steps for checking in via the Manage Booking portal:
Here are the general steps for checking in via the Manage Booking portal:
-
Visit the Spirit Airlines website: Go to the Spirit Airlines website.
-
Access your reservation: Navigate to the “Manage Booking” or “My Trips” section, and enter your booking confirmation code (PNR or reservation code) along with your last name to access your reservation.
-
Review your booking: Once you ‘ve accessed your reservation, review the details to ensure that it ‘s time for you to check in for your flight. Airlines typically allow online check-in within a specific time window before the scheduled departure time.
-
Check in for your flight: Look for the option to check in within the Manage Booking portal. This option is usually available if online check-in is allowed for your flight.
-
Follow the prompts: Follow the prompts on the screen to complete the online check-in process. You may be asked to provide passenger information, select seats (if not previously selected), and confirm your travel details.
-
Print or save your boarding pass: After completing online check-in, you should have the option to print or save your boarding pass electronically. It ‘s a good idea to have a printed copy or an electronic copy on your mobile device when you arrive at the airport.
-
Baggage drop (if needed): If you have checked baggage, you can usually proceed to the airport ‘s baggage drop counter to check your bags after completing online check-in.
-
Arrive at the airport: Arrive at the airport well in advance of your flight ‘s departure time, taking into account any security and boarding procedures.
Please note that the availability of online check-in and the specific timing may vary depending on the airline and the airport. It ‘s essential to check the Spirit Airlines website or contact their customer support for the most current information on the check-in process,
Add Extra Luggage Or Excess Baggage Add-ons Allowance Spirit Airlines
 To add baggage to your reservation via the Manage Booking portal, follow these general steps:
To add baggage to your reservation via the Manage Booking portal, follow these general steps:
-
Visit the Spirit Airlines website: Go to the Spirit Airlines website.
-
Access your reservation: Navigate to the “Manage Booking” or “My Trips” section and enter your booking confirmation code (PNR or reservation code) along with your last name to access your reservation.
-
Review your booking: Once you ‘ve accessed your reservation, review the details to ensure that you want to add baggage and that you are eligible to do so.
-
Add baggage: Look for an option to add baggage within the Manage Booking portal. This option is typically available for eligible bookings.
-
Select the baggage allowance: Choose the appropriate baggage allowance based on your needs. Spirit Airlines often offers various baggage options, such as carry-on bags, checked bags, and overweight/oversized baggage allowances.
-
Pay for the baggage: Follow the prompts to pay for the selected baggage allowance. You may be required to provide payment information to complete the transaction.
-
Review and confirm: Review the details of your added baggage, including the associated fees, and confirm the transaction.
-
Receive confirmation: After successfully adding baggage to your reservation, you should receive a confirmation email with the updated baggage information.
Please note that the cost of adding baggage can vary depending on factors such as the type of baggage, the route, and when you add it (e.g., in advance vs. at the airport). Additionally,
Add Child , Pet Or Extra Passenger Spirit Airlines
 Here are the general steps for adding a passenger to a Spirit Airlines flight reservation via the Manage Booking portal:
Here are the general steps for adding a passenger to a Spirit Airlines flight reservation via the Manage Booking portal:
-
Visit the Spirit Airlines website: Go to the Spirit Airlines website.
-
Access your reservation: Navigate to the “Manage Booking” or “My Trips” section and enter your booking confirmation code (PNR or reservation code) along with your last name to access your reservation.
-
Review your booking: Once you ‘ve accessed your reservation, review the details to ensure that you want to add an additional passenger and that you are eligible to do so.
-
Add a passenger: Look for an option to add a passenger within the Manage Booking portal. This option is typically available for eligible bookings.
-
Provide passenger information: You will be asked to provide the necessary information for the additional passenger, including their name, date of birth, contact information, and any other required details.
-
Select a seat (if needed): Depending on the availability of seats, you may have the option to select a seat for the additional passenger during this process.
-
Pay for the additional passenger: Follow the prompts to pay for the additional passenger ‘s ticket. You will typically need to provide payment information to complete the transaction.
-
Review and confirm: Review the details of the added passenger, including the fare and any associated fees, and confirm the transaction.
-
Receive confirmation: After successfully adding the passenger to your reservation, you should receive a confirmation email with the updated flight details.
Keep in mind that the cost of adding a passenger can vary depending on factors such as the fare type, route, and availability of seats.
Book A Special Meal Spirit Airlines
 Spirit Airlines did not typically offer the option to pre-order meals or provide in-flight meal services like many full-service airlines do. Spirit Airlines primarily operated as an ultra-low-cost carrier, and their ticket prices often did not include in-flight meals.
Passengers on Spirit Airlines flights were generally encouraged to bring their own snacks or purchase food and beverages on board at an additional cost, as part of the airline ‘s ancillary revenue model. Therefore, the concept of pre-ordering meals through the “Manage Booking” portal was not a standard feature.
Spirit Airlines did not typically offer the option to pre-order meals or provide in-flight meal services like many full-service airlines do. Spirit Airlines primarily operated as an ultra-low-cost carrier, and their ticket prices often did not include in-flight meals.
Passengers on Spirit Airlines flights were generally encouraged to bring their own snacks or purchase food and beverages on board at an additional cost, as part of the airline ‘s ancillary revenue model. Therefore, the concept of pre-ordering meals through the “Manage Booking” portal was not a standard feature.
Upgrade Your Seat Spirit Airlines
 Here are the general steps for upgrading your seat via the Manage Booking portal if it is available:
Here are the general steps for upgrading your seat via the Manage Booking portal if it is available:
-
Visit the Spirit Airlines website: Go to the Spirit Airlines website.
-
Access your reservation: Navigate to the “Manage Booking” or “My Trips” section, and enter your booking confirmation code (PNR or reservation code) along with your last name to access your reservation.
-
Review your booking: Once you ‘ve accessed your reservation, review the details to ensure that you want to upgrade your seat and that you are eligible to do so.
-
Check for seat upgrade options: Look for an option to upgrade your seat within the Manage Booking portal. If seat upgrades are available for your flight and fare class, you should see this option.
-
Select a seat upgrade: Choose the specific seat or class of service you want to upgrade to from the available options. Spirit Airlines may offer options such as “Big Front Seats” for an enhanced experience.
-
Pay for the seat upgrade: Follow the prompts to pay for the seat upgrade. You will typically need to provide payment information to complete the transaction.
-
Review and confirm: Review the details of your seat upgrade, including the associated fees, and confirm the transaction.
-
Receive confirmation: After successfully upgrading your seat, you should receive a confirmation email with the updated seat information.
Please note that the availability of seat upgrades and the cost of upgrades can vary depending on factors such as the flight route, fare class, and seat availability.
Check Flight Status, Request Itinerary Receipt Spirit Airlines
 To request an itinerary receipt via the Manage Booking portal, you can follow these general steps:
To request an itinerary receipt via the Manage Booking portal, you can follow these general steps:
-
Visit the Spirit Airlines website: Go to the Spirit Airlines website.
-
Access your reservation: Navigate to the “Manage Booking” or “My Trips” section and enter your booking confirmation code (PNR or reservation code) along with your last name to access your reservation.
-
Review your booking: Once you ‘ve accessed your reservation, review the details to ensure that you want to request an itinerary receipt.
-
Request the receipt: Look for an option or link within the Manage Booking portal that allows you to request an itinerary receipt. This option is typically available for eligible bookings.
-
Provide necessary information: You may be asked to provide additional information to verify your identity and booking details. This may include your contact information or other details related to your reservation.
-
Submit the request: After providing the necessary information, submit your request for the itinerary receipt.
-
Receive the receipt: If your request is successful, you should receive an itinerary receipt via email or other communication methods provided during the request process.
Please note that the availability of the itinerary receipt option and the specific steps to request it may vary depending on the airline ‘s website and booking system.
Questions And Answers Manage Booking For Spirit Airlines
What Are The Guidelines For Managing Bookings With Spirit Airlines?
Spirit Airlines has a few guidelines for managing bookings. Here are some of them: Change and cancellation fees: Refunds: Reservation credits: Booking multiple passengers: Special requests: Baggage fees:
Is It Possible To Cancel A Flight With Spirit Airlines?
Yes, it is possible to cancel a flight with Spirit Airlines. However, there are some fees involved.
What Is The Process For Canceling A Spirit Airlines Flight Online?
To cancel a Spirit Airlines flight online, you can follow these steps: Go to the Spirit Airlines website and log into your account. Click on “My Trips”. Select the flight you want to cancel. Click on “Cancel Flight”. You will be asked to provide your reason for cancellation. You will also be asked if you want to receive a refund or a reservation credit. Click on “Submit” to complete the cancellation.
What Are The Conditions For Excess Baggage On Spirit Airlines?
Here are some general guidelines and conditions for excess baggage on Spirit Airlines: Baggage Allowance by Fare Class: Additional Baggage Fees: Maximum Weight and Size: Online vs. Airport Baggage Fees: Sporting Equipment and Special Items: Checked vs. Carry-On Excess Baggage: Excess Baggage at the Gate: Excess Baggage Restrictions:
When Can I Purchase Extra Weight Allowance On Spirit Airlines?
You can purchase extra weight allowance for your checked bag on Spirit Airlines at the following times: At the time of booking: During online check-in: At the airport:
How Can I Buy Additional Baggage Allowance When Booking With Spirit Airlines?
There are two ways to buy additional baggage allowance when booking with Spirit Airlines: At the time of booking: During online check-in:
Is It Feasible To Handle Seat Selection For Spirit Airlines Flights?
Yes, it is feasible to handle seat selection for Spirit Airlines flights. Spirit Airlines allows passengers to select their seats at the time of booking, during online check-in, or at the airport. However, there is a fee for seat selection, which varies depending on the flight and the seat location.
How Do I Utilize The Spirit Airlines Manage Booking Tool For Making Flight Changes?
You can use the Spirit Airlines Manage Booking tool to make flight changes online. Here are the steps involved: Go to the Spirit Airlines website and log in to your account. Click on “My Trips”. Select the flight you want to change. Click on “Change Flight”. Follow the instructions to make the changes you want.
Is Upgrading The Cabin Class Of Spirit Airlines Flights An Option?
Yes, upgrading the cabin class of Spirit Airlines flights is an option. Spirit Airlines offers two cabin classes: Main Cabin: This is the basic fare class and does not include any additional benefits, such as seat selection or checked bags. Big Front Seats: These seats are located in the front of the plane and offer more legroom and recline. They can be purchased at the time of booking, during online check-in, or at the airport.
Why Can’t I Login To Spirit Airlines Manage My Booking?
There are a few reasons why you might not be able to log in to Spirit Airlines Manage My Booking. Here are a few things to check: Are you using the correct username and password? Are you trying to log in from a supported device or browser? Is your internet connection working properly? Are you trying to log in during a maintenance period?