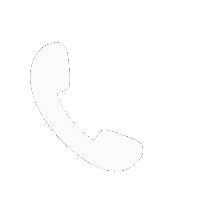KLM Manage My Booking
Personal Details Edit,Correction, Change & Modification – Name, Date Of Birth KLM
 Here are the general steps to correct a name on a KLM booking:
Here are the general steps to correct a name on a KLM booking:
-
Online Name Correction (if available):
- Visit the KLM website.
- Log in to your booking using your booking reference (PNR) and the last name of the passenger.
- Look for an option to manage or modify your booking.
- If there is an option to correct passenger names online, follow the instructions provided.
-
Contact KLM Customer Service:
- If you cannot correct the name online, you ‘ll need to contact KLM customer service.
- You can find the customer service phone number for your country on the KLM website.
- When speaking with a customer service representative, explain the issue and provide the necessary details such as your booking reference and the correct name information.
-
Prepare Documentation (if required):
- Be prepared to provide documentation supporting the name correction. This may include a passport or other identification with the correct name.
-
Pay Any Applicable Fees:
- KLM may charge a fee for making name corrections, especially if it ‘s not a minor spelling error.
- Be prepared to pay any fees associated with the name correction.
-
Follow Instructions:
- Follow the instructions provided by KLM ‘s customer service or website to complete the name correction process.
Reschedule Flight Date Or Route KLM
 To reschedule a KLM flight via the Manage Booking feature, follow these steps:
To reschedule a KLM flight via the Manage Booking feature, follow these steps:
- Visit the KLM Website: Go to the official KLM website at www.klm.com.
- Log In: Log in to your KLM account using your booking reference (PNR) and the last name of the primary passenger.
- Access Your Booking: Once logged in, you should be able to access your booking information. Look for a section labeled “Manage Booking” or “My Trips.”
- Select the Booking to Reschedule: Find the specific booking you want to reschedule and click on it to open the details.
- Check Eligibility: Review the terms and conditions related to changing your flight, including any fees or restrictions. Be aware that not all tickets are eligible for changes, and fees may apply depending on your fare class and the fare rules associated with your ticket.
- Choose New Flight Options: If your booking is eligible for changes, you should see options for rescheduling your flight. Select the new date, time, and destination (if applicable) that you prefer.
- Confirm Changes: Review your new flight details to ensure they are correct. Pay attention to any additional fees that may apply. If you are satisfied with the changes, proceed to confirm the rescheduled flight.
- Payment (if applicable): If there are any additional charges or fare differences associated with your new flight, you may need to make a payment at this stage.
- Confirmation and Updated Itinerary: After confirming the changes and making any necessary payments, you should receive a confirmation email with your updated itinerary. Be sure to save or print this information for your records.
- Check-In for Your New Flight: Before your rescheduled flight, remember to check in online or at the airport, as needed, using your updated booking information.
Advance Seat Selection KLM
 You can typically select or change your seat on a KLM flight via the Manage Booking feature on their website. Here ‘s how you can do it:
You can typically select or change your seat on a KLM flight via the Manage Booking feature on their website. Here ‘s how you can do it:
- Visit the KLM Website: Go to the official KLM website at www.klm.com.
- Log In: Log in to your KLM account using your booking reference (PNR) and the last name of the primary passenger.
- Access Your Booking: Once logged in, look for a section labeled “Manage Booking” or “My Trips” and click on it. This will allow you to access your booking information.
- Select Your Flight: Find the specific booking for which you want to select or change seats and click on it to open the details.
- Choose or Change Your Seat: Within your booking details, there should be an option to select or change your seat. Click on this option.
- View Seat Map: You will typically see a seat map of the aircraft for your flight. This map will show available seats and their locations.
- Select Your Preferred Seat: Click on the seat you ‘d like to choose. The seat may have a specific color or indicator to show its availability. If the seat is available, you should be able to select it. If it ‘s already occupied, you may need to choose another available seat.
- Confirm Your Selection: After selecting your seat, the system will usually prompt you to confirm your choice. Review your selection to ensure it ‘s correct.
- Payment (if applicable): In some cases, KLM may charge a fee for selecting certain seats, such as seats with extra legroom or preferred seating. If there ‘s a fee associated with your selected seat, you may need to make a payment at this stage.
- Confirmation and Updated Itinerary: Once you ‘ve successfully selected your seat, you should receive a confirmation email with your updated itinerary, including your chosen seat assignment. Keep this information for your records.
Cancel Booking KLM
 To cancel a KLM booking via the Manage Booking feature on their website, you can follow these general steps:
To cancel a KLM booking via the Manage Booking feature on their website, you can follow these general steps:
- Visit the KLM Website: Go to the official KLM website at www.klm.com.
- Log In: Log in to your KLM account using your booking reference (PNR) and the last name of the primary passenger.
- Access Your Booking: Once logged in, look for a section labeled “Manage Booking” or “My Trips” and click on it. This will allow you to access your booking information.
- Select Your Booking: Find the specific booking you want to cancel and click on it to open the details.
- Cancellation Option: Within your booking details, there should be an option to cancel your booking. This option is usually labeled “Cancel Booking” or something similar.
- Review Cancellation Terms: Review the cancellation terms and conditions to understand any fees or penalties associated with canceling your booking. The specific rules and fees can vary depending on your ticket type and fare rules.
- Confirm Cancellation: If you decide to proceed with the cancellation, you will typically be prompted to confirm your decision. Click on the “Cancel Booking” or similar button to confirm.
- Cancellation Confirmation: After successfully canceling your booking, you should receive a confirmation email. This email will contain details of the cancellation and any refund information, if applicable.
- Refund (if applicable): If your ticket is eligible for a refund, it may take some time for the refund to be processed. The timing and method of the refund will depend on the fare rules and payment method you used when booking.
Get Refund From KLM
 To apply for a refund for your KLM booking via the Manage Booking feature on their website, you can follow these steps:
To apply for a refund for your KLM booking via the Manage Booking feature on their website, you can follow these steps:
- Visit the KLM Website: Go to the official KLM website at www.klm.com.
- Log In: Log in to your KLM account using your booking reference (PNR) and the last name of the primary passenger.
- Access Your Booking: Once logged in, look for a section labeled “Manage Booking” or “My Trips” and click on it. This will allow you to access your booking information.
- Select Your Booking: Find the specific booking for which you want to request a refund and click on it to open the details.
- Refund Request Option: Within your booking details, there should be an option to request a refund. This option might be labeled “Request Refund” or something similar.
- Follow Instructions: Click on the refund request option and follow the instructions provided. You will likely be asked to provide a reason for the refund request.
- Provide Documentation (if required): Depending on the reason for the refund and the airline ‘s policies, you may be asked to provide supporting documentation. For example, if you ‘re requesting a refund due to a medical emergency, you might need to provide a doctor ‘s note.
- Review and Confirm: Review the refund request details and confirm that all information is accurate. Make sure you understand the refund terms and conditions.
- Submit the Request: Once you ‘re satisfied with the refund request details, submit the request by clicking the appropriate button.
- Confirmation and Processing: After submitting your refund request, you should receive a confirmation email acknowledging the request. The processing time for refunds can vary, so be patient. KLM will review your request and process it according to their policies.
Get Travel Insurance KLM
 To buy travel insurance via the Manage Booking feature on KLM ‘s website, you can follow these general steps:
To buy travel insurance via the Manage Booking feature on KLM ‘s website, you can follow these general steps:
- Visit the KLM Website: Go to the official KLM website at www.klm.com.
- Log In: Log in to your KLM account using your booking reference (PNR) and the last name of the primary passenger.
- Access Your Booking: Once logged in, look for a section labeled “Manage Booking” or “My Trips” and click on it. This will allow you to access your booking details.
- Select Your Booking: Find the specific booking for which you want to purchase travel insurance and click on it to open the details.
- Insurance Option: Within your booking details, there may be an option to purchase travel insurance or travel protection. This option might be labeled “Add Travel Insurance” or something similar.
- Choose Your Insurance Plan: Click on the insurance option and browse through the available insurance plans. KLM typically offers different levels of coverage and may partner with insurance providers to offer these plans.
- Review the Details: Review the details of the insurance plan, including the coverage, terms, and the cost. Make sure the plan meets your travel needs and provides the coverage you require.
- Add to Your Booking: Once you ‘ve selected the insurance plan that suits your needs, add it to your booking. You may need to provide some personal information and payment details to complete the purchase.
- Confirmation and Policy Details: After purchasing the travel insurance, you should receive a confirmation email with the policy details and any relevant contact information for the insurance provider.
Web Check-in With Manage Booking KLM
 Here are the general steps to check in via Manage Booking with KLM:
Here are the general steps to check in via Manage Booking with KLM:
-
Visit the KLM Website: Go to the official KLM website at www.klm.com.
-
Log In: Log in to your KLM account using your booking reference (PNR) and the last name of the primary passenger.
-
Access Your Booking: Once logged in, look for a section labeled “Manage Booking” or “My Trips” and click on it. This will allow you to access your booking details.
-
Select Your Booking: Find the specific booking for which you want to check in and click on it to open the details.
-
Check-In Option: Within your booking details, there should be an option to check in. This option might be labeled “Check-In” or something similar.
-
Complete the Check-In Process: Click on the check-in option, and you ‘ll be guided through the check-in process. You ‘ll typically need to confirm your personal information, select or confirm your seat, and provide any necessary travel documentation details, such as passport information.
-
Print or Save Your Boarding Pass: After completing the check-in process, you should have the option to print your boarding pass or save it digitally on your mobile device. Make sure to have your boarding pass ready for your flight.
-
Baggage Check (if applicable): If you have checked baggage, follow the instructions provided during the online check-in process regarding baggage drop-off at the airport. You may need to visit a check-in counter or designated baggage drop area.
-
Arrive at the Airport: On the day of your flight, arrive at the airport with sufficient time before your departure, taking into account security checks and boarding procedures.
-
Security and Boarding: Proceed through security checks, and when it ‘s time to board, present your boarding pass at the gate.
Please keep in mind that the specific check-in process and options may vary based on your departure airport, travel class, and frequent flyer status.
Add Extra Luggage Or Excess Baggage Add-ons Allowance KLM
 Here are the general steps to add baggage to your KLM booking:
Here are the general steps to add baggage to your KLM booking:
-
Visit the KLM Website: Go to the official KLM website at www.klm.com.
-
Log In: Log in to your KLM account using your booking reference (PNR) and the last name of the primary passenger.
-
Access Your Booking: Once logged in, look for a section labeled “Manage Booking” or “My Trips” and click on it. This will allow you to access your booking details.
-
Select Your Booking: Find the specific booking for which you want to add baggage and click on it to open the details.
-
Baggage Option: Within your booking details, there should be an option to add or manage baggage. This option might be labeled “Add Baggage” or something similar.
-
Choose Your Baggage Allowance: Click on the baggage option, and you ‘ll be presented with the baggage allowance options and associated fees. Select the baggage allowance that suits your needs.
-
Pay for Baggage (if applicable): If there are fees associated with the baggage allowance you selected, you ‘ll need to make a payment at this stage. Provide your payment information as required.
-
Confirmation: After successfully adding baggage to your booking and making any necessary payments, you should receive a confirmation email with the updated baggage details.
Please keep in mind that the baggage allowance and fees can vary based on your ticket type, fare class, and frequent flyer status.
Add Child , Pet Or Extra Passenger KLM
 Here are the general steps to add a new passenger to your travel plans with KLM:
Here are the general steps to add a new passenger to your travel plans with KLM:
-
Create a New Booking: Start by creating a new booking for the additional passenger. You can do this by visiting the KLM website and using the booking process just as you did for the original booking.
-
Enter Passenger Details: During the booking process, you will need to enter the personal details of the new passenger, including their name, date of birth, contact information, and passport details.
-
Select Flights: Choose the flights that the new passenger will be traveling on, including departure and return flights if applicable. You can select the same flights as the original booking or choose different ones based on your preferences.
-
Pay for the New Booking: Provide payment information to complete the booking for the additional passenger. The cost of the new booking will depend on the fare and flight options you choose.
-
Confirmation and Itinerary: After completing the booking, you should receive a confirmation email with the new passenger ‘s itinerary, including flight details and booking references.
-
Coordinate Travel Plans: Coordinate the travel plans of the original passenger and the new passenger to ensure they travel together and meet at the airport for check-in and boarding.
Keep in mind that if the original booking already includes multiple passengers, you may need to create separate bookings for any additional travelers. Additionally, the availability of seats on the same flights as the original booking may be subject to availability.
Book A Special Meal KLM
 the availability of meal options and the process may vary depending on your specific flight, fare class, and other factors. Here are the general steps to order a meal via Manage Booking with KLM:
the availability of meal options and the process may vary depending on your specific flight, fare class, and other factors. Here are the general steps to order a meal via Manage Booking with KLM:
-
Visit the KLM Website: Go to the official KLM website at www.klm.com.
-
Log In: Log in to your KLM account using your booking reference (PNR) and the last name of the primary passenger.
-
Access Your Booking: Once logged in, look for a section labeled “Manage Booking” or “My Trips” and click on it. This will allow you to access your booking details.
-
Select Your Booking: Find the specific booking for which you want to order a meal and click on it to open the details.
-
Meal Preferences Option: Within your booking details, there should be an option to manage your meal preferences or order special meals. This option might be labeled “Meal Preferences” or something similar.
-
Choose Your Meal Type: Click on the meal preferences option, and you ‘ll be presented with meal choices and special dietary options. Choose the meal type that suits your preferences or any special dietary requirements.
-
Save or Confirm: After selecting your meal preferences, save or confirm your choices. The system will typically generate a confirmation of your meal request.
-
Confirmation Email: You should receive a confirmation email with your updated meal preferences. Keep this email for reference.
Please note that meal options and special dietary requests may vary depending on the airline, the specific flight, and the class of service. If you have specific dietary restrictions or requirements, it ‘s a good idea to make these requests as early as possible, preferably at the time of booking, to ensure availability.
Upgrade Your Seat KLM
 Seat upgrades are subject to availability and can vary based on your original booking class and the fare rules associated with your ticket. Here are the general steps to request a seat upgrade via Manage Booking with KLM:
Seat upgrades are subject to availability and can vary based on your original booking class and the fare rules associated with your ticket. Here are the general steps to request a seat upgrade via Manage Booking with KLM:
-
Visit the KLM Website: Go to the official KLM website at www.klm.com.
-
Log In: Log in to your KLM account using your booking reference (PNR) and the last name of the primary passenger.
-
Access Your Booking: Once logged in, look for a section labeled “Manage Booking” or “My Trips” and click on it. This will allow you to access your booking details.
-
Select Your Booking: Find the specific booking for which you want to request a seat upgrade and click on it to open the details.
-
Upgrade Option: Within your booking details, there should be an option to request an upgrade or view available upgrade options. This option might be labeled “Upgrade Seats” or something similar.
-
Choose Your Upgrade: Click on the upgrade option, and you ‘ll be presented with available upgrade options, including seat classes and associated fees.
-
Confirm Your Upgrade: Select the seat class and upgrade option you prefer, and follow the instructions to confirm the upgrade. You may need to provide payment information if there are additional charges for the upgrade.
-
Upgrade Confirmation: After successfully requesting the upgrade and making any necessary payments, you should receive a confirmation email with the updated seat class and seat assignment.
It ‘s important to note that seat upgrades are subject to availability, and not all seats may be eligible for upgrades. The availability of upgrades can also depend on your frequent flyer status, the fare rules of your original ticket, and other factors.
Check Flight Status, Request Itinerary Receipt KLM
 To request an itinerary receipt for your KLM booking via the Manage Booking feature on their website, follow these general steps:
To request an itinerary receipt for your KLM booking via the Manage Booking feature on their website, follow these general steps:
-
Visit the KLM Website: Go to the official KLM website at www.klm.com.
-
Log In: Log in to your KLM account using your booking reference (PNR) and the last name of the primary passenger.
-
Access Your Booking: Once logged in, look for a section labeled “Manage Booking” or “My Trips” and click on it. This will allow you to access your booking details.
-
Select Your Booking: Find the specific booking for which you want to request an itinerary receipt and click on it to open the details.
-
Request Itinerary Receipt: Within your booking details, there may be an option to request an itinerary receipt or view your booking details. This option might be labeled “Request Itinerary Receipt” or something similar.
-
Follow the Instructions: Click on the request itinerary receipt option, and you ‘ll be guided through the process. You may need to provide your email address or other contact information where you ‘d like the receipt to be sent.
-
Confirmation Email: After successfully requesting the itinerary receipt, you should receive a confirmation email with the receipt attached or a link to download it.
Please note that the availability of this feature and the specific process may vary depending on the airline ‘s website
Questions And Answers Manage Booking For KLM
What Are The Guidelines For Managing Bookings With KLM?
Here are the guidelines for managing bookings with KLM: Change your booking: Upgrade your booking: Cancel your booking: Add extra baggage: Add special services:
Is It Possible To Cancel A Flight With KLM?
Yes, it is possible to cancel a flight with KLM. You can cancel your booking online, through the KLM app, or by contacting customer service. There may be a fee for canceling your booking, depending on the type of ticket you have and how far in advance you cancel. You can check the cancellation policy for your ticket on the KLM website. If you booked your flight through a travel agent, you will need to contact them directly to cancel your booking.
What Is The Process For Canceling A KLM Flight Online?
To cancel a KLM flight online, follow these steps: Go to the KLM website and log in to your account. Click on “Manage My Booking”. Enter your booking reference and last name. Click on “Cancel Booking”. Follow the instructions to complete the cancellation process.
What Are The Conditions For Excess Baggage On KLM?
KLM’s excess baggage conditions are as follows: Maximum weight and size: Fees: Payment: Restrictions:
When Can I Purchase Extra Weight Allowance On KLM?
You can purchase extra weight allowance on KLM at any time, up to 3 hours before your flight departs. You can purchase extra weight online, through the KLM app, or at the airport check-in counter. It is important to note that the fee for extra weight allowance may vary depending on when you purchase it.
How Can I Buy Additional Baggage Allowance When Booking With KLM?
To buy additional baggage allowance when booking with KLM, you can follow these steps: Go to the KLM website and start the booking process. Enter your travel details and select your flights. On the baggage allowance page, select the additional baggage allowance that you need. Review the price and continue with the booking process.
Is It Feasible To Handle Seat Selection For KLM Flights?
Yes, it is feasible to handle seat selection for KLM flights. You can select your seat when you book your flight, or you can select your seat later, up to 24 hours before your flight departs. If you book your flight directly through the KLM website or app, you will be able to select your seat for free during check-in. However, if you want to select your seat in advance, you will need to pay an additional fee. The fee varies depending on the type of seat and the flight route. If you book your flight through a travel agent, you may or may not be able to select your seat in advance. You will need to contact your travel agent to find out if they can help you select your seat.
How Do I Utilize The KLM Manage Booking Tool For Making Flight Changes?
To use the KLM Manage Booking tool to make flight changes, follow these steps: Go to the KLM website and log in to your account. Click on “Manage My Booking”. Enter your booking reference and last name. Click on “Change Booking”. Select the flight change that you want to make. Review the price and continue with the change process.
Is Upgrading The Cabin Class Of KLM Flights An Option?
Yes, it is an option to upgrade the cabin class of KLM flights. You can upgrade to the next higher class of service, subject to availability. There is a fee for upgrading your booking, which will vary depending on the route and the class of service you are upgrading to.
Why Can’t I Login To KLM Manage My Booking?
There are a few possible reasons why you might not be able to log in to KLM Manage My Booking: You are entering your booking reference and last name incorrectly. Your booking is not eligible to be managed online. For example, if you booked your flight through a travel agent, you may need to contact them to manage your booking. There is a technical problem with the KLM website. Your account has been suspended or deactivated.